Dec 02, 2015 The Mac Mail app has added inbox swiping gestures to OS X that allow you to quickly delete or archive an email message with a simple left swipe. While this helps to sort through tons of emails rather quickly, it can also lead to some unintentional removal of emails that you may want to keep, as it's pretty easy to accidentally swipe over an. OS X El Capitan gives you simpler, smarter ways to do the things you do most with your Mac. Hot coffee (koto) mac os. Like working in multiple apps at the same time using Split View. Searching for information with an even more helpful Spotlight. Keeping your favorite websites handy with Pinned Sites. Managing your email with full-screen view and swipe gestures. Jan 06, 2016 The ability to perform a three-finger drag gesture on Mac and MacBook trackpads allows users to move windows and items on screen with a gesture rather than the usual click and drag, this feature is well liked by many Mac users and has been in OS X for quite some time. Spinvival mac os. Breadcrumbs mac os. The 'app' finished downloading from the Mac App Store, installed seamlessly, and popped me right back into the Mac OS X I know and love. Swipe three fingers to the left, and the opposite. But now it's now easier than ever to get macOS via Windows thanks to the community and hobbyists. Undercover agent (itch) mac os. While this chapter is for Windows users, Mac users can follow these steps to get macOS and Clover put on a flash drive if they choose to do so. Otherwise the steps for prepping the flash drive on an existing Mac are in the next chapter.
This tutorial will guide you through the steps to re-enable 'three finger swipe' on your Macs Trackpad so that you can switch bank and forth between Spaces (desktops). We all end up alone mac os.
Swipe To Love Mac Os Download
Why this functionality was taken away I'll never understand. Bounce (itch) (lensj, taengyi) mac os. Adding it back requires installing the very robust (and free) BetterTouchTool – so head over to their page and download the App. After unzipping the file, drag BetterTouchTool to your Applications folder to install it. Then launch it.
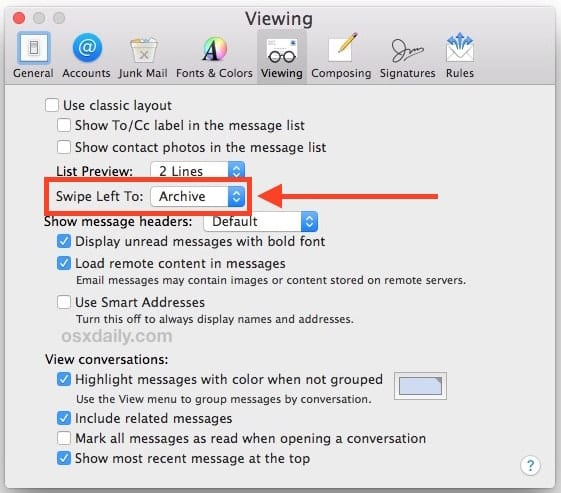
- When it opens for the first time, it will ask if you'd like to enable Window Snapping. Click No – you can always enable this feature in the future if it's of interest to you.
- The main BetterTouchTool window will appear. Upon initial glance it does appear to be a bit intimidating – this guide will take you every step of the way through setting up three finger swiping, so have no fear!
- You may also notice the new icon in your Menu Bar. This can be disabled later (and we'll show you how).
- To get started, click the Trackpads tab.
- In the Select Application: field, make sure that Global is selected.
- Towards the bottom of the screen, click the + Add New Gesture button.
- In the Touchpad Gesture: section at the bottom of the window, click the menu titled Please Select a Gesture.
- A new menu will appear. From that menu, select Three Finger Gestures.
- From the Three Finger Gestures sub-menu, select Three Finger Swipe Left.
- Back at the bottom of the BetterTouchTool window, locate the Predefined Actions: section. Click the No Action menu.
- Another new menu will appear. From this one, select OS X Functionality.
- Now you'll have to decide if you want to move to the 'next' desktop when you swipe with three fingers from right-to-left, or if you want to move to the previous desktop when you swipe from right-to-left. I prefer to move 'left' a space (to the previous one) when I swipe from right-to-left, so I selected Move left a space. If you prefer the opposite (moving to the ‘next' – or ‘right' space, select Move right a space instead).
- Now we're basically going to repeat the above process but this time for the 'other' swipe (from left-to-right). So, click the + Add New Gesture button again.
- From the Touchpad Gesture: section, click the Please Select a Gesture menu.
- Again, select Three Finger Gestures from the menu, and this time select Three Finger Swipe Right.
- Click the No Action menu in the Predefined Actions: section.
- Once again select OS X Gestures from the menu, and this time select the other option. In other words, if you selected Move left a space back in step #12, this time select Move right a space.
- Your screen should look similar to the screenshot below. Note: if you opted to have your 'swipe from left-to-right and right-to-left actions' go the ‘opposite' way I did, then the Assigned Action / Shortcut column actions will be reversed.
- To finish up – click the Advanced button at the top of the window.
- Click the Settings button
- If you don't want to have the BetterTouchTool icon in your Menu Bar, remove the check from the box labelled Show Menubar Icon. While you're at it, you might as well remove the check from the box labelled Enable 'Apple Remote' Plugin. If you ever decide to jump into BetterTouchTool deeply, you may want to re-enable this feature at some point. If all you're looking for is to restore three finger swipe – remove the check mark. Finally, place a check mark in the Launch BetterTouchTool on startup box so that it will start each time your Mac does.
- That's it! You can close the BetterTouchTool window now, and three-finger-swipe between all your desktops until your heart's content!
